cad弧形楼梯建模方法(cad2007弧形楼梯怎么画)
- 作者: 马艺澄
- 来源: 投稿
- 2024-04-10
1、cad弧形楼梯建模方法
CAD 弧形楼梯建模方法
1. 绘制圆弧
使用 ELLIPSE 命令,绘制一个中心与楼梯起始点一致,半径等于楼梯半径的圆弧。
设置圆弧的起点和终点,使其长度等于楼梯的总长度。
2. 复制圆弧
使用 COPY 命令,按等距复制圆弧,副本数量等于楼梯的阶梯数量。
设置副本之间的距离等于阶梯的高度。
3. 挤压圆弧
使用 EXTRUDE 命令,沿圆弧的垂直方向挤压圆弧,高度等于阶梯的厚度。
4. 创建踏步
使用 OFFSET 命令,沿圆弧的内侧创建偏移线,宽度等于踏步的宽度。
将偏移线修剪成与其相应的圆弧副本的长度。
使用 EXTRUDE 命令,沿垂直方向挤压偏移线,高度等于踏步的高度。
5. 创建立板
使用 SUBTRACT 命令,从每个阶梯中减去一个与踏步重叠的垂直矩形,以创建立板。
矩形的宽度等于立板的宽度,高度等于立板的高度。
6. 添加扶手
绘制一条沿楼梯圆弧形状的曲线。
使用 EXTRUDE 命令,沿垂直方向挤压曲线,高度等于扶手的厚度。
7. 完工
重复步骤 4-6 创建所有阶梯和立板。
将扶手放置在楼梯的边缘,并将其调整到合适的位置。
这样,弧形楼梯模型就完成了。通过这些步骤,你可以使用 CAD 软件轻松创建美观且准确的弧形楼梯。
2、cad2007弧形楼梯怎么画
CAD2007弧形楼梯绘制教程
一、准备工作
1. 打开CAD2007软件。
2. 创建一个新图纸。
3. 设置合适的单位和绘图比例。
二、绘制弧线
1. 选择“圆弧”命令。
2. 指定圆弧的圆心和半径。
3. 绘制一个向下方向的圆弧。
三、绘制踏步线
1. 选择“线”命令。
2. 输入“L”命令,从圆弧的起始点向外绘制一条水平线,作为踏步的长度。
3. 输入“O”命令,指定圆弧的圆心作为踏步的中心。
4. 输入“L”命令,绘制另一条水平线,与圆弧相切,作为踏步的另一端。
5. 复制并粘贴踏步线,围绕圆弧布置所有踏步线。
四、绘制扶手
.jpg)
1. 选择“多段线”命令。
2. 输入“P”命令,绘制扶手的起点。
3. 输入“L”命令,绘制扶手的第一段。
4. 输入“A”命令,指定扶手的弧度和半径。
5. 绘制扶手的剩余部分,直至连接到圆弧的末端。
五、绘制扶手立柱
1. 选择“圆”命令。
2. 指定立柱的圆心和半径。
3. 绘制立柱,使其与踏步线和扶手相交。
4. 复制并粘贴立柱,围绕圆弧布置所有立柱。
六、调整和优化
1. 调整踏步线的长度和位置,以符合楼梯规范。
2. 调整扶手的高度和坡度,以确保舒适性和安全性。
3. 添加其他详细信息,例如护栏板、栏杆和扶手端部。
七、保存图纸
1. 将图纸另存为DWG格式。
2. 确保图纸符合所需的尺寸、比例和规范。
3、cad弧形楼梯建模方法图解
CAD弧形楼梯建模方法图解
弧形楼梯因其美观性而广泛应用于住宅、酒店等建筑中。掌握其CAD建模方法至关重要。本文将分步图解介绍弧形楼梯的建模过程。
一、绘制基本轮廓
1. 绘制一个中心点O
2. 使用圆形工具,以O为圆心绘制一个基准圆
3. 使用直线工具,从O点绘制一条水平线,作为楼梯的起始线
二、创建弧形轮廓
1. 使用圆形工具,以基准圆的一个端点为圆心,绘制第一段弧形
2. 继续绘制弧形,直到连接到基准圆的另一端点
3. 将第一段弧形复制并镜像,以创建第二段弧形
4. 使用修剪工具,将两段弧形修剪至与水平线的交点
三、添加踏步
1. 使用直线工具,绘制一条踏步的轮廓线
2. 沿弧形轮廓复制并旋转踏步轮廓线,以创建楼梯的踏步
3. 根据需要调整踏步的高度和深度
四、添加扶手栏杆
1. 使用线工具,绘制扶手轮廓线
2. 沿楼梯轮廓复制并旋转扶手轮廓线,以创建扶手
3. 使用圆柱工具,创建栏杆立柱
4. 连接栏杆立柱和扶手,形成栏杆
五、添加其他细节
1. 根据需要添加平台、踢脚线等其他细节
2. 使用投影或修剪工具,处理模型之间的交接处
3. 检查模型的准确性和完整性
按照以上步骤,即可在CAD中成功构建弧形楼梯模型。掌握这些建模方法,有助于设计师和建筑师高效地创建美观且实用的楼梯设计。
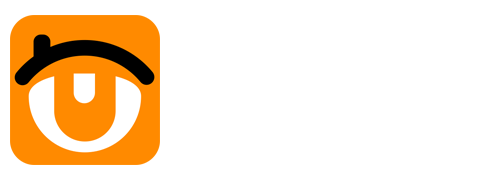
.jpg)
.jpg)
.jpg)
.jpg)