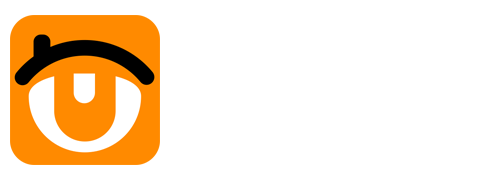win7局域网共享设置教程(win7局域网共享文件夹设置操作步骤)
- 作者: 朱学屹
- 来源: 投稿
- 2024-04-15
1、win7局域网共享设置教程
Win7 局域网共享设置教程
简介
在局域网中,共享文件和文件夹可以方便地进行数据交流和协作。本文将介绍 Win7 系统中局域网共享的详细设置步骤。
设置步骤
1. 启用网络发现
点击“控制面板”>“网络和 Internet”>“网络和共享中心”。
在左侧菜单中,选择“更改高级共享设置”。
在“网络发现”部分,选择“启用网络发现”。
2. 设置共享权限
导航到要共享的文件或文件夹。
.jpg)
右键单击该项目并选择“属性”。
选择“共享”选项卡。
点击“高级共享”按钮。
在“共享权限”部分,选择“共享此文件夹”。
设置所需的权限(例如读/写或读)。
3. 启用文件共享
返回“网络和共享中心”。
在左侧菜单中,选择“更改高级共享设置”。
在“文件和打印机共享”部分,确保已启用文件和打印机共享。
4. 创建共享文件夹
在要共享的文件或文件夹上右键单击。
选择“属性”。
选择“共享”选项卡,然后点击“共享”按钮。
在“与谁共享”框中,输入网络上的用户或组名称。
点击“共享”按钮。
5. 访问共享文件夹
在另一台已连接到局域网的 Windows 计算机上,打开 Windows 资源管理器。
在地址栏中,输入 \\计算机名称\共享文件夹名称。
输入网络上的用户名和密码进行身份验证。
即可访问共享的文件夹。
提示
确保所有计算机都已连接到同一个局域网。
在启用网络发现和文件共享时,请确保防火墙允许必要的传入连接。
设置强密码以保护共享的文件。
定期检查共享权限以确保其是最新的。
2、win7局域网共享文件夹设置操作步骤
Win7局域网共享文件夹设置操作步骤
随着网络技术的广泛应用,局域网共享文件夹成为一种非常方便的文件共享方式。对于Win7系统用户来说,设置局域网共享文件夹相对简单,只需要按照以下步骤操作即可:
1. 启用网络发现
点击“开始”菜单,选择“控制面板”。
在“网络和 Internet”部分中,选择“网络和共享中心”。
在左侧菜单中,选择“更改高级共享设置”。
在“网络发现”部分中,选择“启用网络发现”。
2. 启用文件和打印机共享
在“网络和共享中心”中,选择“更改高级共享设置”。
在“文件和打印机共享”部分中,选择“启用文件和打印机共享”。
3. 选择要共享的文件夹
在要共享的文件夹上,右键单击并选择“属性”。
在“共享”选项卡中,点击“高级共享”。
勾选“共享此文件夹”复选框。
4. 授予共享权限
在“高级共享”对话框中,点击“权限”按钮。
在“组或用户名”列表中,选择要授予共享权限的用户或组。
选中“允许”列中相应的权限复选框(如读取、写入或完全控制)。
.jpg)
点击“确定”按钮保存设置。
5. 验证共享
在另一台Win7电脑上,打开“网络”。
找到并双击共享的电脑名称。
如果设置正确,将显示共享的文件夹。
注意
为了保证共享文件夹的安全,建议使用强密码并限制共享权限。
如果两台电脑都在同一局域网中,则无需进行其他额外的网络配置。
3、win7局域网共享设置教程图片
Win7局域网共享设置教程
局域网共享是指在连接到同一网络的计算机之间共享文件、文件夹和打印机。以下是如何在Win7系统中设置局域网共享:
1. 启用网络发现和文件共享
单击“开始”菜单,然后单击“控制面板”。
在“网络和 Internet”下,单击“网络和共享中心”。
在左侧窗格中,单击“更改高级共享设置”。
在“私有”和“公用”配置文件下,选择“启用网络发现”和“启用文件和打印机共享”。
2. 设置共享文件夹
右键单击要共享的文件夹,然后单击“属性”。
在“共享”选项卡中,单击“共享”按钮。
在“网络用户”框中,输入要与之共享的用户或组的名称,例如“Everyone”。
选择“读取”或“读写”权限。
3. 允许通过防火墙进行共享
单击“开始”菜单,然后单击“控制面板”。
在“系统和安全”下,单击“Windows防火墙”。
在左侧窗格中,单击“允许应用或功能通过Windows防火墙”。
在“允许的应用和功能”列表中,找到“文件和打印机共享”,然后选中“专用”和“公用”复选框。
4. 查看网络共享
打开“计算机”或“资源管理器”。
在左侧窗格中,单击“网络”。
您可以看到在网络上共享的文件夹和打印机。
5. 访问其他计算机上的共享文件夹
在“计算机”或“资源管理器”中,单击“网络”。
双击其他计算机的名称。
输入该计算机的用户名和密码(如果需要)。
该计算机上的共享文件夹将出现在新窗口中。